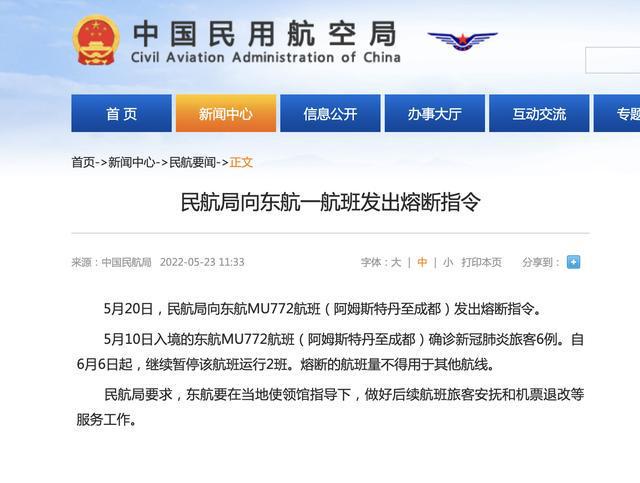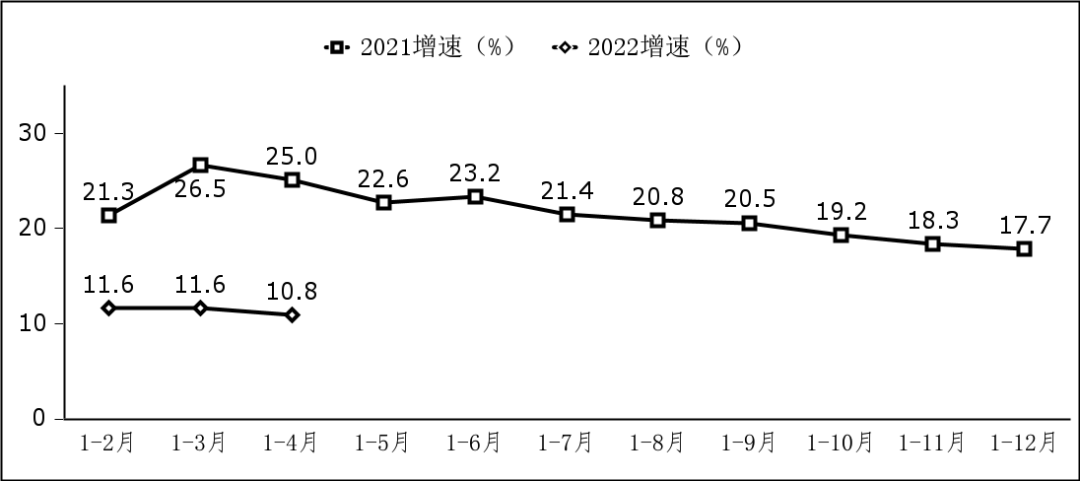win11wifi间歇性断网严重怎么办? Win10网络频繁掉线又重连怎么处理?
win11wifi间歇性断网严重怎么办?

1、首先我们右键开始,然后点击“设备管理器”。
2、然后点击“属性”。
3、接着点击顶部的“高级”选项。
4、找到"属性"中的"WOL&Shutdown Link Speed",选中并将右边的值改成"Not Speed Down"。
5、最后点击上方的“电源管理”,将打上的勾全部取消就好了。
Win10网络频繁掉线又重连怎么处理?
1、在Windows10系统桌面,我们右键点击“此电脑”图标,在弹出的菜单中选择“属性”菜单项。
2、此时可以打开计算机系统属性窗口,点击左侧边栏的“设备管理器”菜单项。
3、这时可以打开电脑的设备管理器窗口,在这里找到“网络适配器”一项。
4、双击网络适配器菜单项后,可以打开该菜单,找到我们的网卡驱动。
5、右键点击网卡驱动程序,然后在弹出菜单中选择“属性”菜单项。
6、这时会打开网卡属性窗口,点击上面的“电源管理”标签。
7、在打开的新窗口中,我们取消“允许计算机关闭该设备以节约电源”前的勾选,最后点击确定按钮 ,重新启动后就不再出现断网的问题了。
标签: win11wifi间歇性断网严重 win11wifi间歇性断网严重怎么办 Win10网络频繁掉线又重连 Win10网络频繁掉线又重连怎么处理
-
29
2023-05世界讯息:昌平设千亿级科技产业母基金群
围绕医药健康产业投资,昌平区设立了千亿级科技产业母基金群,目前在全国范围内投资超过330个医药健康项目 -
29
2023-05当前关注:豫揽山河·追光而行 | 行走河南 探访巩义 寻踪洛汭 邂逅生生不息的河洛文明
郑报融媒把握正确舆论导向,关注百姓生活,侧重报道社会生活中的知识性、趣味性、服务性新闻;突出新闻性、 -
29
2023-05环球观焦点:农村老宅翻建需要什么手续有补助吗农村老宅翻建新具体情况详细内容介绍
想必大家现在对于农村老宅翻建需要什么手续有补助吗2022农村老宅翻建新方面的消息都是比较想了解的吧,那么 -
29
2023-05双误抢戏低开高走,郑钦文完胜齐丹塞克,法网轻取开门红
法国网球公开赛拉开大幕,中国金花全面出击,小将郑钦文作为领军人物,可谓身兼重任,作为赛事第19号种子, -
29
2023-05今日关注:广州7家单位联合发布“全社会关心关爱儿童健康成长”倡议
2023年5月28日下午,“相伴成长·童庆六一”2023广州社会组织关爱困境儿童音乐会在海珠区少年宫精彩上演。1 -
29
2023-05PS2召唤者2 金手指_世界观热点
cv14659529cv18952478老规矩直接复制我的金手指就行了不喜欢的项目自己手动删一下还望大家给我视频BV1ph4y1 -
28
2023-05世界快报:专家称预制菜如同猪狗食 简介显示王志纲是个什么样的人具体情况详细内容介绍
想必大家现在对于专家称预制菜如同猪狗食简介显示王志纲是个什么样的人方面的消息都是比较想了解的吧,那么 -
28
2023-05漂白水和84消毒液有什么区别_漂白水
1、用漂白水浸泡衣服会使领和袖的条文褪色,只要漂洗干净,对身体不会有刺激。2、你大概担心衣服会变黄才漂 -
28
2023-05初二是几岁(初中属于义务教育的一部分)
初二一般是13、14岁左右,6岁左右开始上小学不跳级、留级的话,差不多上初二的时候就是这个年龄。初中属于 -
28
2023-05企业税收筹划案例分析_企业税收筹划 今日讯
今天小编肥嘟来为大家解答以上的问题。企业税收筹划案例分析,企业税收筹划相信很多小伙伴还不知道,现在让 -
28
2023-05NBA历史第4支!0-3落后的凯尔特人将系列赛拖进抢七!
NBA季后赛东部决赛G6,凯尔特人客场104-103绝杀热火,成功将系列赛拖入抢七!绿军也成为NBA季后赛历史第4支 -
28
2023-05芭蕾舞剧《西施》中西合璧 散发别样魅力_天天最资讯
中新网江苏新闻5月28日电(周建琳)一朵红莲徐徐下降,战火硝烟和恩怨情仇都回归宁静,让观众久久回味。26日


苹果考虑将iPhone系列进一步延伸 2024年上市?

卷出一块好曲屏 真我10系列新品发布会举行
英国猴痘病例数预计将大幅上升
上海:视情适当延长毕业生在校生身份时间
国家电网确定新型电力系统科技攻关十大重点项目
比亚迪发布CTB电池车身一体化技术
商务部:坚定致力于实现全面、高水平的亚太自贸区
中办国办印发《意见》 推进实施国家文化数字化战略
初夏看市场:“菜篮子”产品生产供应充足 蔬菜在田面积达9877.2万亩
上海浦东重点生产企业复工复产超1100家
-
1
Intel最新处理器Arrow-S曝光 最高可达24核
-
2
配置拉满的电竞神机 雷神ZERO2023大黄蜂发布
-
3
真我10Pro系列发布 首发量产2160Hz超高频调光技术
-
4
阿富汗塔利班组建正规军
-
5
萨赫勒地区反恐形势面临新变数
-
6
北约北扩加剧欧洲安全风险
-
7
贵州毕节七星关区百所学校创办百个“红军班”
-
8
湖北省孝感军分区组织军地联合应急救援研究性演练
-
9
青藏高原等区域将新设一批国家公园
-
10
河北省承德军分区退役军人担纲教练主力